FileZilla adalah client dan server FTP yang memiliki sejumlah fitur dan antarmuka nan memudahkan transfer file lebih dari satu secara bersamaan sehingga proses transfer banyak file dapat berjalan dengan cepat. FileZilla merupakan software gratisan berlisensi GNU alias open source.
Untuk Download Filezilla Server "klik here" dan Download Filezilla Client "klik here"
Setelah anda mendownload software Filezilla , Berikut ini adalah langkah - langkah Instalasi FileZilla Server :
8. Tampilan Filezilla server, Klik Icon User untuk konfigurasi Server anda.
10. Lalu isikan nama Host anda di kotak dialog yang muncul, kemudian klik "OK".
Untuk Download Filezilla Server "klik here" dan Download Filezilla Client "klik here"
Setelah anda mendownload software Filezilla , Berikut ini adalah langkah - langkah Instalasi FileZilla Server :
1. Klik 2x pada Filezilla Server yang telah anda download.
2. Pilih I Agree.
3. Pilih Standard pada type of install, lalu tekan "Next".
4. Klik "Next".
5. Klik "Next".
6. Klik install untuk menginstall Filezilla Server, tunggu hingga proses instalasi selesai.
7. Kemudian Klik "OK" untuk bisa menggunakan Filezilla server.
8. Tampilan Filezilla server, Klik Icon User untuk konfigurasi Server anda.
9. Kemudian Klik "Add" untuk konfigurasi Servernya.
10. Lalu isikan nama Host anda di kotak dialog yang muncul, kemudian klik "OK".
11. Kemudian centang pada Password dan isikan passwordnya.
12. Kemudian ke pilihan Shared Folders, Klik Tombol Add pilih direktori mana yang akan di share, Kemudian centang pilihan Share, Write, dan Delete sesuai dengan kebutuhan transfer File anda, Kemudain Klik Tombol Set as Home Direktori, Kemudian klik "OK".
Selanjutnya langkah - langkah instalasi Filezilla Client :
1. Klik 2x pada Filezilla Client yang telah anda download.
2. Pilih I Agree.
3. Pilih All User, lalu tekan "Next".
4. Klik "Next".
5. Klik "Next".
6. Klik "Instal" untuk memulai instalasi.
7. Tunggu hingga proses instalasi selesai.
8. Klik "Finish".
9. Ketikan :
- Host = (Bisa No. Ip FileZilla Server),
- Username = (isikan username sesuai dengan konfigurasi),
- Password = (isikan passwordnya)
Kemudian Klik Quickconnect, apabila muncul Status Directory listing successful, maka anda sudah terhubung oleh Folder yang di Share di server, terdapat 2 jendela yang disebelah kiri adalah bagian dari client dan yang disebelah kanan adalah folder share yang ada di server.
10. Jika ingin mendownload File yang ada di Server bisa drag File yang akan di ambil ke direktori tujuan, atau bisa menggunakan Klik kanan Download seperti gambar di bawah ini.
Sekian ...




















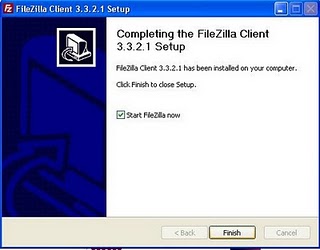


Tidak ada komentar:
Posting Komentar