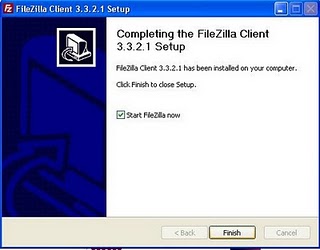Di windows XP terdapat fasilitas yang dinamakan Remote Desktop Connection. Apa kegunaannya? fasilitas ini berfungsi untuk mengendalikan komputer yang berada di jaringan, seolah olah komputer yang dikendalikan tersebut berada satu komputer dengan komputer yang sedang anda gunakan.
Di windows XP terdapat fasilitas yang dinamakan Remote Desktop Connection. Apa kegunaannya? fasilitas ini berfungsi untuk mengendalikan komputer yang berada di jaringan, seolah olah komputer yang dikendalikan tersebut berada satu komputer dengan komputer yang sedang anda gunakan.Prinsipnya mirip seperti trojan pada jaman dulu, dimana anda bisa mengendalikan komputer jarak jauh, tetapi bedanya dengan trojan anda harus mempunyai account yang sah pada komputer yang hendak anda remote.
Software semacam ini sering disebut software remote control, selain Remote Desktop Connection bawaan windows masih banyak software remote control lainnya antara lain Radmin, RealVNC, TightVNC, UltraVNC, pcAnywhere, dan lain lain. Pada artikel ini saya akan menjelaskan cara menggunakan Remote Desktop Connection di windows XP.
Untuk menjalankan Remote Desktop, pada komputer host (komputer yang hendak di-remote) perlu disetting terlebih dahulu, berikut ini langkah langkahnya :
- buka Control Panel (Category View)
- pilih Performance and Maintenance
- pilih System
- maka akan muncul System Properties
- klik tab Remote
- lihat bagian Remote Desktop
- lalu centang Allow users to connect remotely to this computer
- klik Apply lalu Ok
Perlu diingat anda membutuhkan sebuah user account (beserta passwordnya) pada komputer host untuk bisa me-remote komputer tersebut dari komputer client. Untuk menambahkan user yang diizinkan melakukan remote, klik tombol Select Remote Users.
Nah, sekarang pada computer client anda bisa login untuk mengendalikan komputer host. Caranya buka menu Start > All Programs > Accessories > Communications > Remote Desktop Connection. Maka akan muncul tampilan berikut.
Disini anda wajib mengisi alamat IP komputer host, username dan password account anda. Pada isian domain anda bisa mengisikan nama komputer host, tetapi isian ini boleh dikosongkan.
Jika anda menggunakan jaringan kabel LAN, klik tab Experience lalu centang bagian Desktop background supaya background dari komputer yang diremote bisa muncul.
Untuk memulai koneksi klik tombol Connect, jika semuanya lancar maka seharusnya desktop komputer host akan muncul dihadapan anda sekarang.